前言
最近因部门需要,老大想让我在公司Linux服务器上弄个Oracle,以用作部门测试环境的数据库服务器,经过一番折腾后,成功完成了任务。因公司Linux服务器是无图形界面的,本人接触Linux不多,为了更方便的操作,特地学习了下如何在Windows环境下通过VNC来访问Linux,使其能在图形界面上操作。
SecureCRT连接Linux
首先,我们需要能够正常连接到服务器。在这里,我选择通过SecureCRT远程连接到Linux服务器(安装操作过程很简单,在这里就不详细说明了),连接之后,可直接进行类似Linux终端的操作。连接后的界面如下:
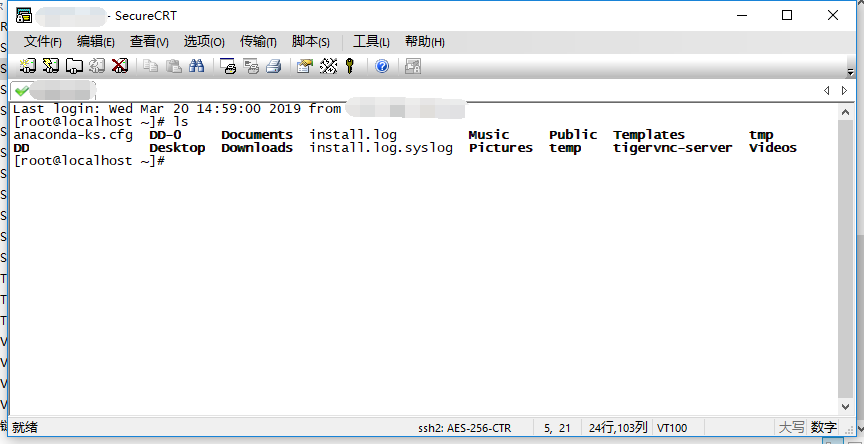
WinSCP上传文件
有时我们需要在Windows下远程上传文件到Linux服务器上,方法也有很多种。在这里,我是通过WinSCP,将Windows下的文件上传到Linux服务器上。WinSCP的安装操作过程很简单,在下图中,左侧是Windows本地的文件,右侧是Linux上的文件,我们只需简单进行拖拽,便完成实现文件上传的功能。
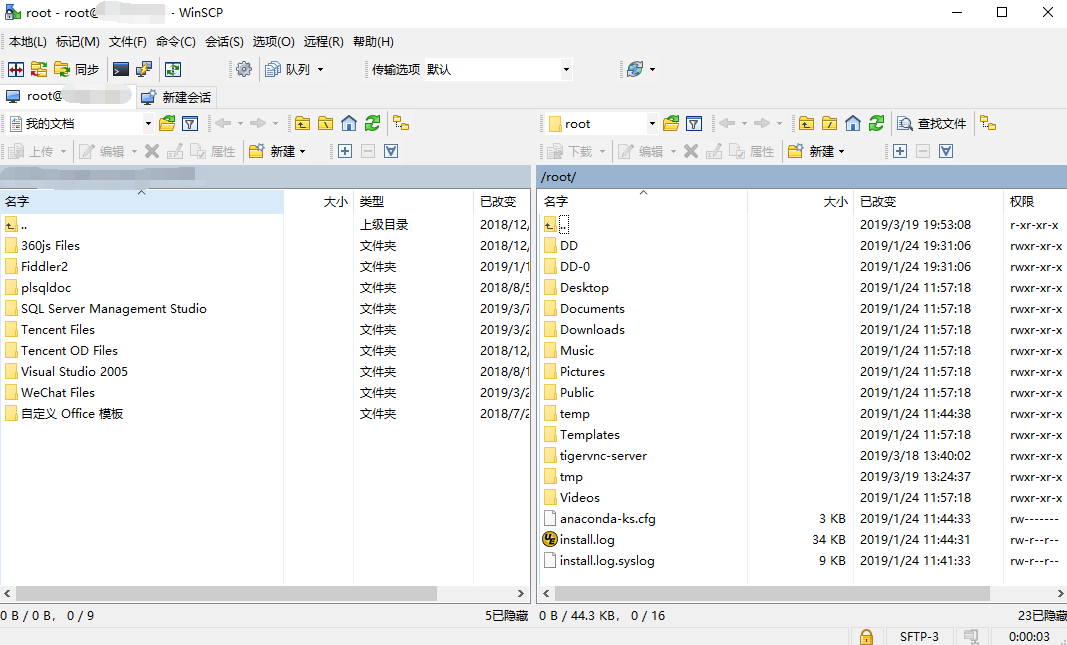
(WinSCP下载链接:https://winscp.net/eng/download.php)
VNC的安装
VNC主要包括VNC Viewer和VNC Server两部分,为了能够在图形界面上进行操作(公司Linux是无图形界面的),我在这里通过VNC来实现。
1.Windows上安装VNC Viewer
VNC Viewer是客户端的应用程序,我们主要使用它来建立连接并实现远程控制,当然,它也是免费开源的,安装起来也很容易。
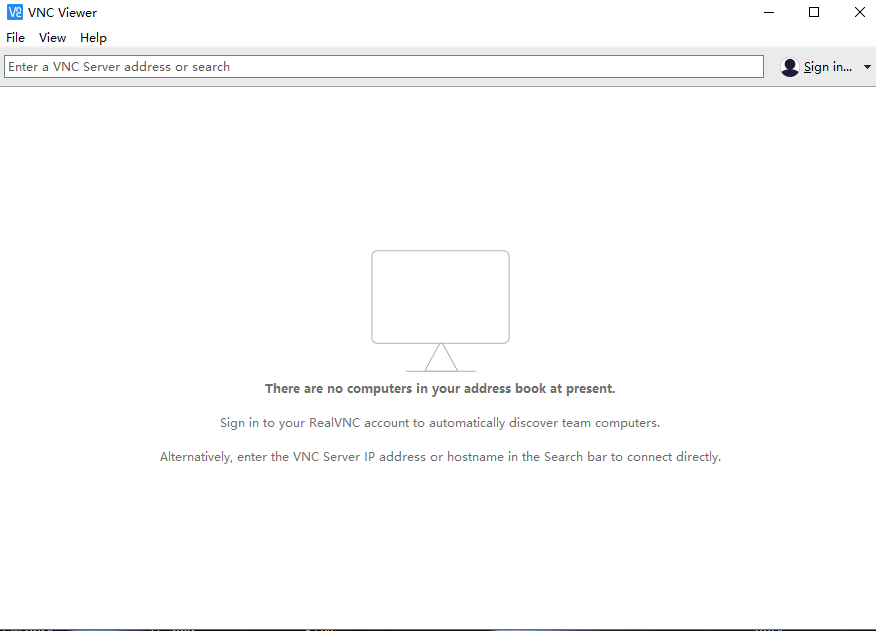
(VNC Viewer下载链接:https://www.realvnc.com/en/connect/download/viewer/)
2.Linux上安装VNC Server
VNC Server是服务端的应用程序,我们目前需要做的就是使VNC Viewer成功连接上VNC Viewer,这样便可以访问Linux,并实现可视化。
检查Linux是否安装了VNC服务,输入命令:rpm -qa | grep vnc ,如已安装,则会显示已安装的信息。
如果未安装的话,安装VNC Server时,若Linux服务器可正常联网,那么我们可以很方便的通过 yum 命令来安装,在终端输入命令:yum install tigervnc-server ;若无法在Linux下联网,那么我们可以将VNC Server的离线安装包通过上传到服务器,再进行安装。
因为Linux环境无法联网,我的做法是,在自己电脑的CentOS下,通过 yum 命令的 downloadonly 方式,先下载离线安装包,再上传至公司Linux服务器,最后通过 rpm 命令进行安装。
下载离线安装包命令:yum -y install –downloadonly –downloaddir=./temp1 tigervnc-server (./temp1指下载存放路径)
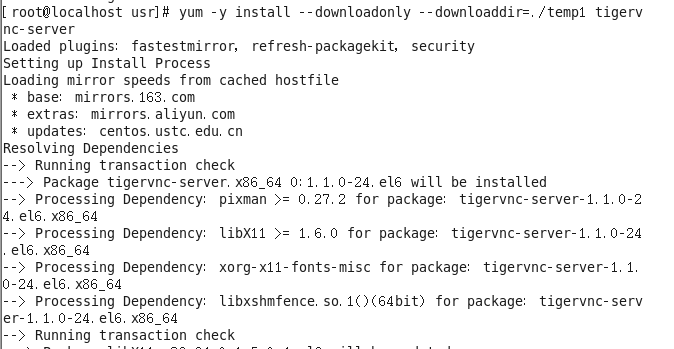
Linux上手动安装命令:rpm -ivh –force –nodeps *.rpm(强制安装当前目录下的所有 .rpm 文件)
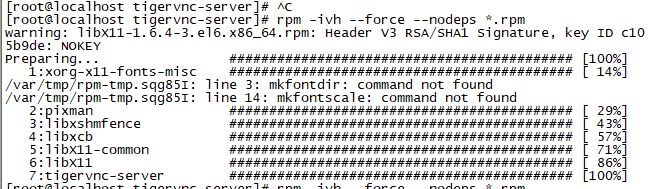
安装完成之后,需要开启vncserver服务,输入命令:vncserver ,第一次启动会要求输入密码,按提示操作即可。密码设置后,会产生如下信息:
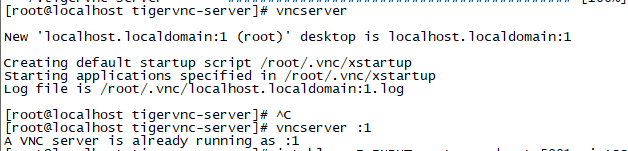
在此,我们需要记住生成的桌面号(这里生成的桌面号是 :1 ),因为接下来我们通过VNC Viewer访问VNC Server时将会用到。
3.VNC Viewer建立连接
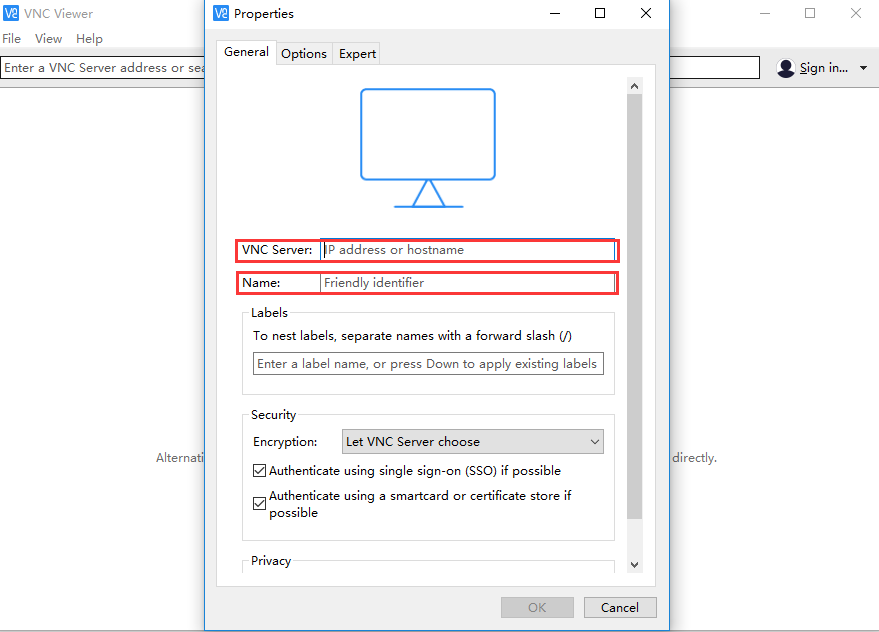
我们需要输入VNC Server和Name,假如Linux服务器的ip地址是10.201.10.10,那么VNC Server输入10.201.10.10:1(1就是上一步骤中分配的桌面号),至于Name,这个就是我们准备给连接起的名字。
建立连接后,可能会遇到如下错误:
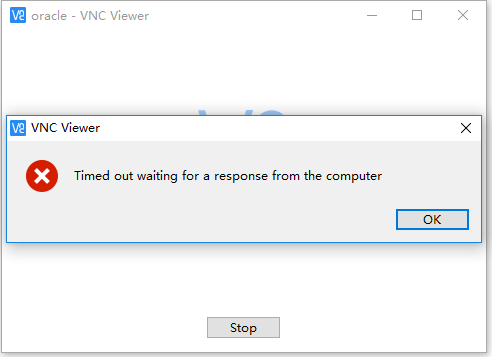
这里可能是因为Linux开启了防火墙,会阻止连接过程,解决方法就是我们手动开启相应的端口,以分配的桌面号”1″为例,开启相应端口的命令如下:
[root@localhost ~]# iptables -I INPUT -p tcp --dport 5901 -j ACCEPT
[root@localhost ~]# iptables -I INPUT -p tcp --dport 5801 -j ACCEPT
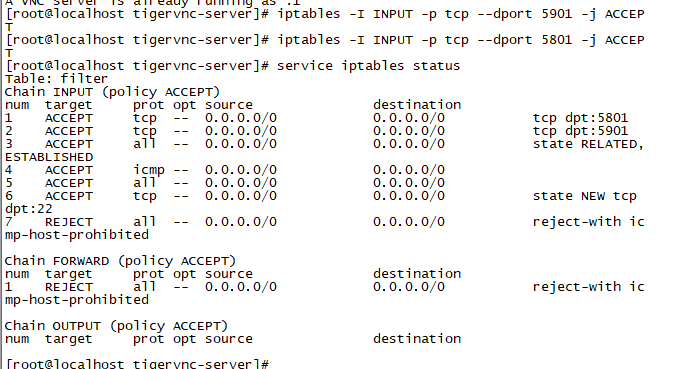
解决这个问题后,再次建立连接,可以发现已经能够访问,并能够在图形界面上操作了。
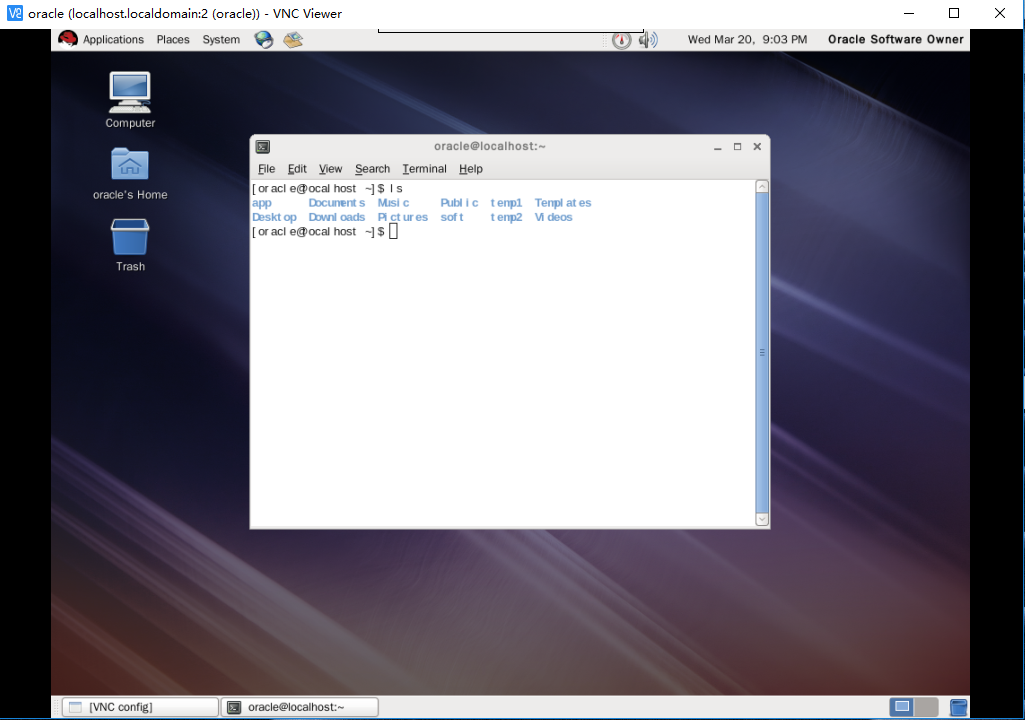
OK,通过以上步骤,我们便可以更方便的在图形界面下操作Linux,比如我们可以通过启动 xhost + ,在图形化界面下完成oracle的安装。
如有错误,欢迎指出!