在传统的互联网中,有两种方式可以进行Linux环境搭建—主要说centos的环境搭建方式
1、通过centos
一、****CentOS****开发****环境搭建
一、 安装系统
1、 新建虚拟机
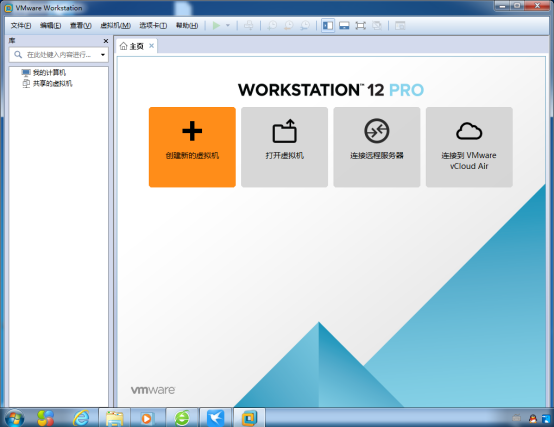
1、 选择“自定义(高级)”,并点击【下一步】
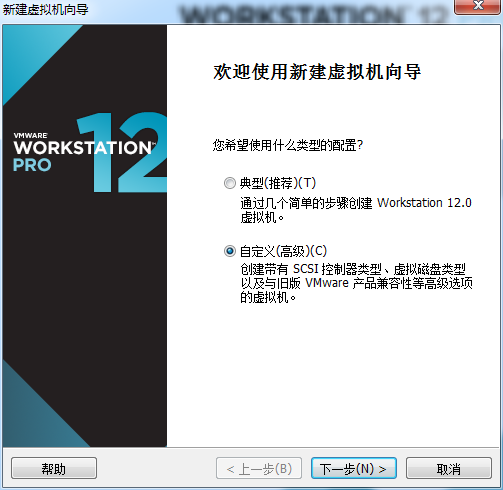
1、 选择虚拟机硬件兼容性,并点击【下一步】
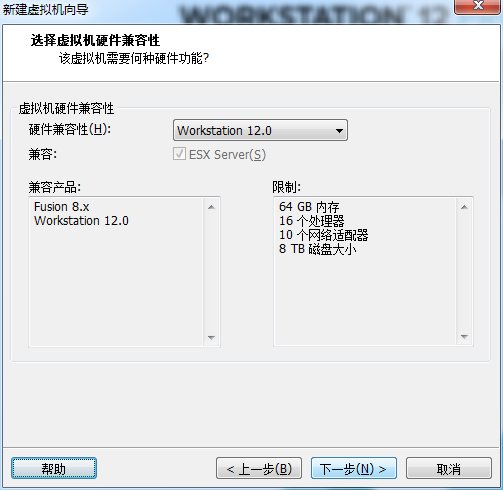
1、 选择“稍后安装操作系统”,并点击【下一步】
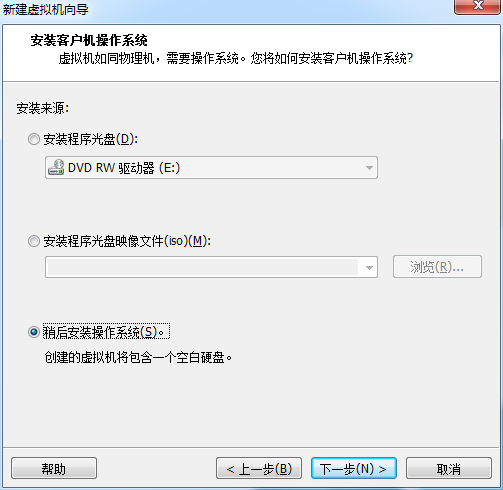
1、 选择操作系统版本,并点击【下一步】
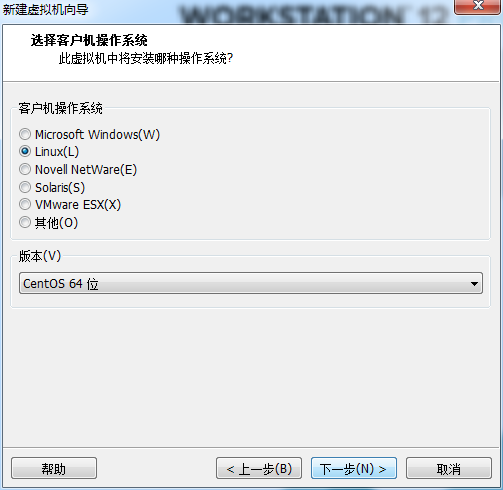
1、 命名虚拟机,可任意路径,并点击【下一步】
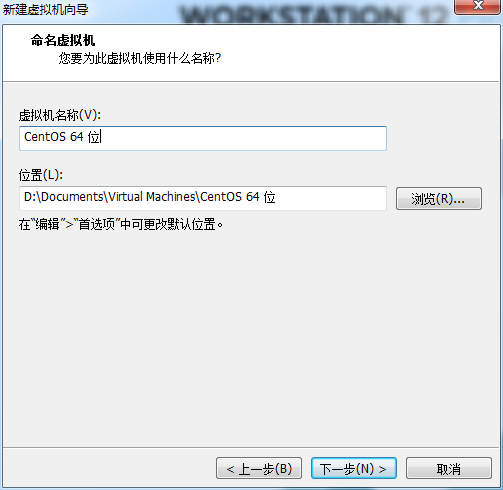
1、 配置处理器,并点击【下一步】
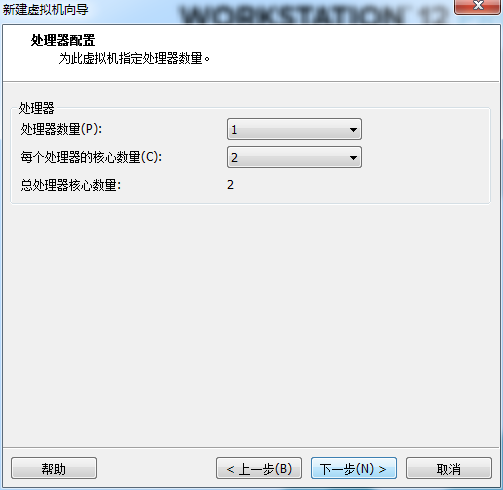
1、 设置虚拟机内存大小,并点击【下一步】
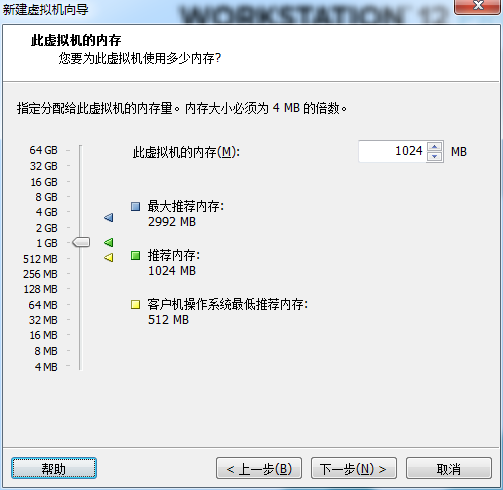
1、 选择“使用网络地址转换(NAT)”,并点击【下一步】
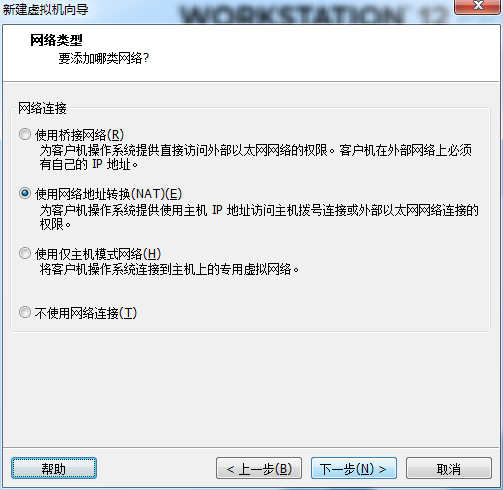
1、 选择“LSI Logic”,并点击【下一步】
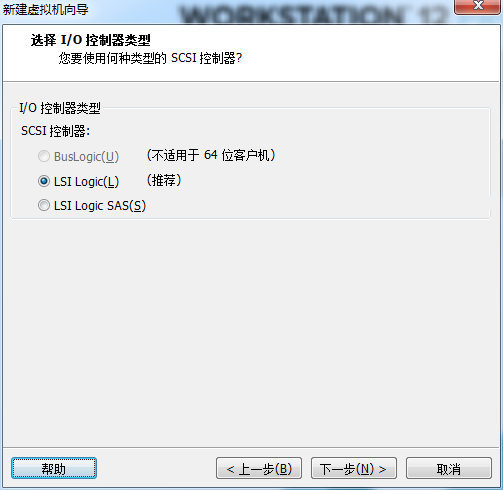
1、 选择“SCSI”,并点击【下一步】
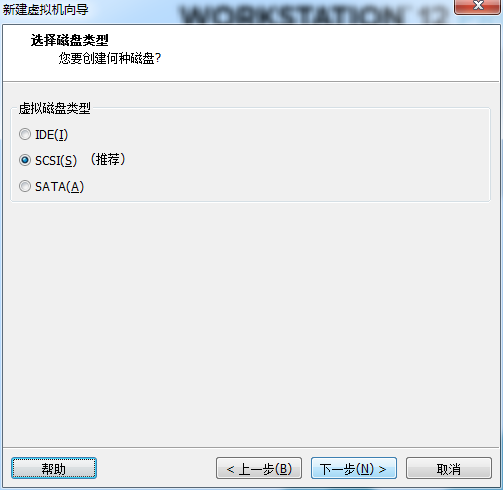
1、 创建“新虚拟机磁盘”,并点击【下一步】
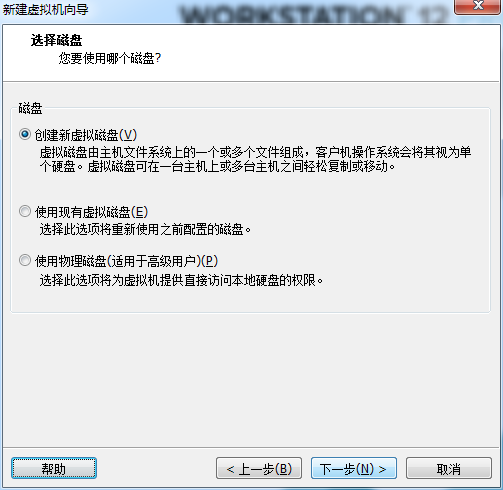
1、 设置磁盘容量20G,选择“将虚磁盘拆分成多个文件”,并点击【下一步】
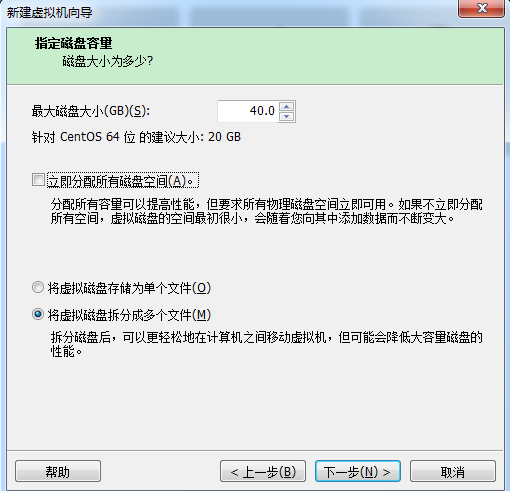
1、 指定磁盘文件,并点击【下一步】
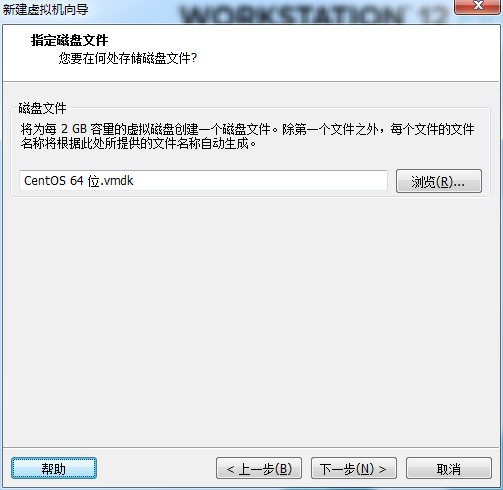
1、 单击完成
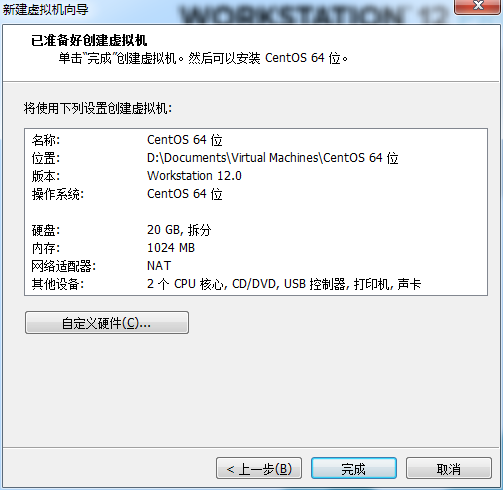
1、 此虚拟机右键选择【设置】或单击【编辑虚拟机设置】
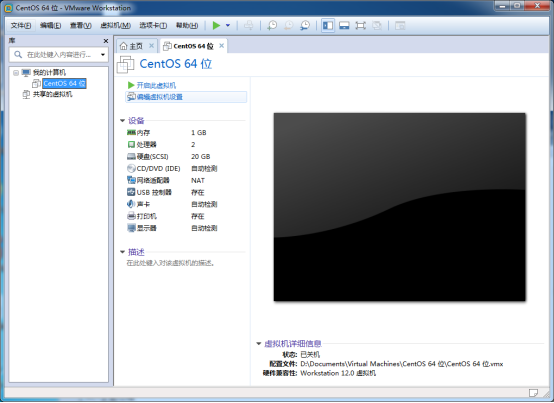
1、 单击【CD/DVD(IDE)】,右侧选择“使用ISO映像文件”,选择操作系统的镜像文件ISO,并【确定】
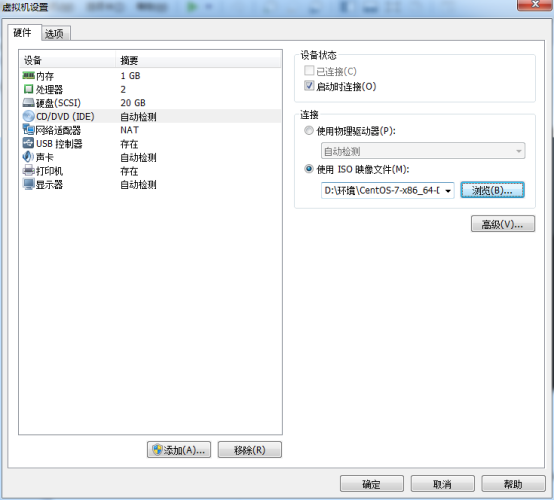
1、 单击【开启此虚拟机】
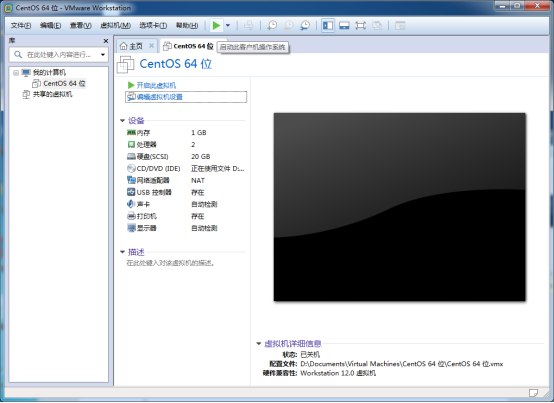
1、 选择“Install CentOS 7”,点击回车键

1、 选择“中文”-“简体中文”,并点击【继续】
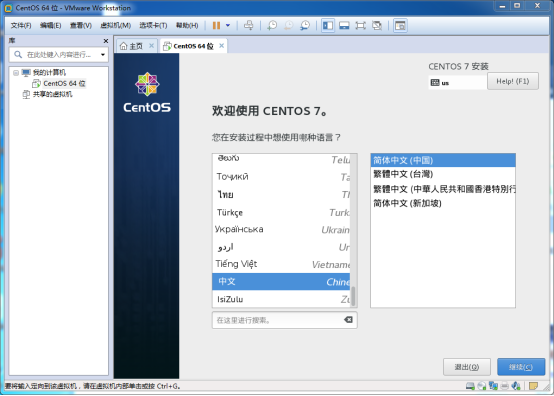
1、 设置安装信息,单击“本地化”-“日期和时间”,设置时间信息,并点击【完成】
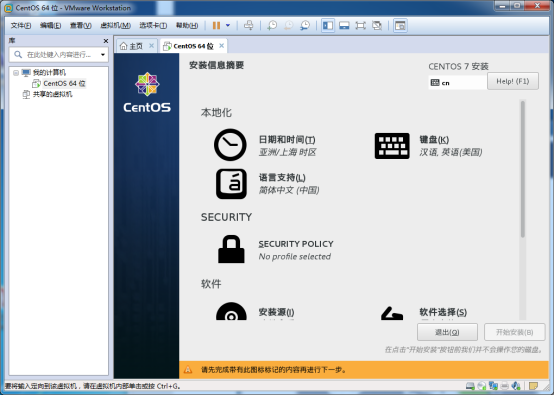
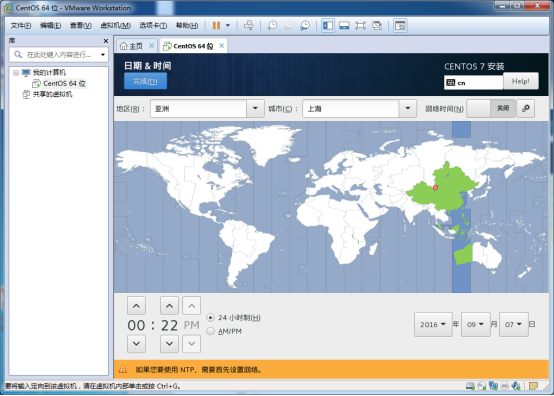
1、 单击“本地化”-“键盘布局”,添加键盘布局,并点击【完成】
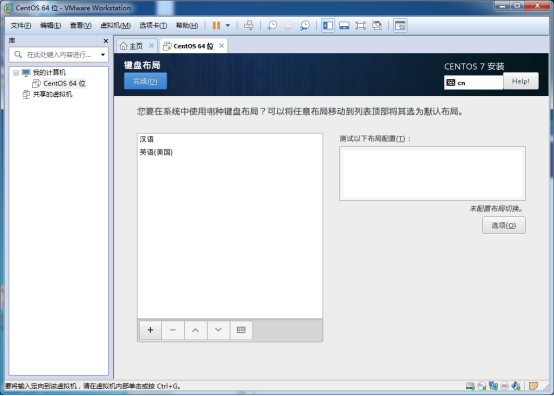
1、 单击“本地化”-“语言支持”,添加支持语音,并点击【完成】
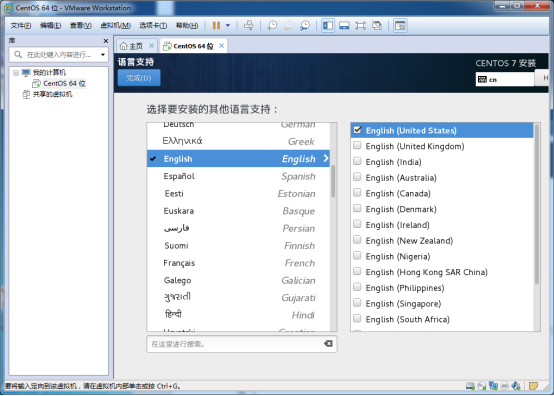
1、 单击“SECURITY”-“SECURITY POLICY”,选择“Default”,并单击“完成”
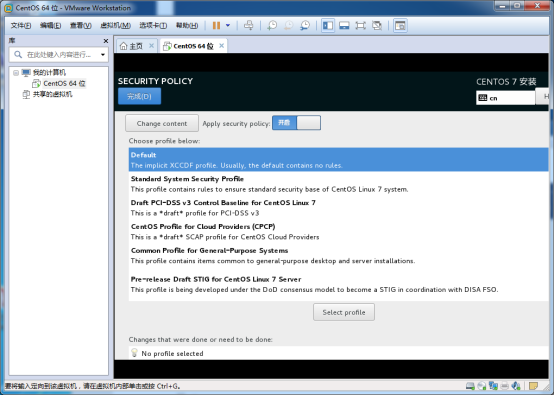
1、 单击“软件”-“安装源”,选择“自动检测的安装介质”,并点击【完成】
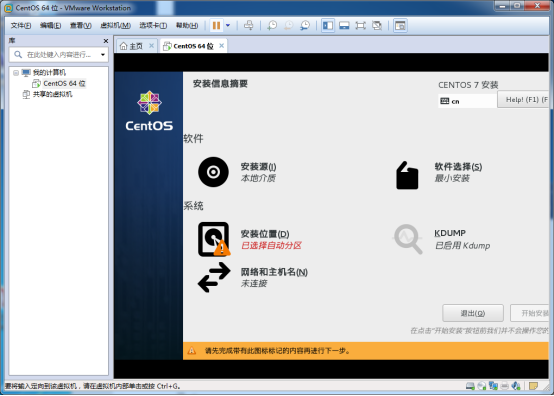
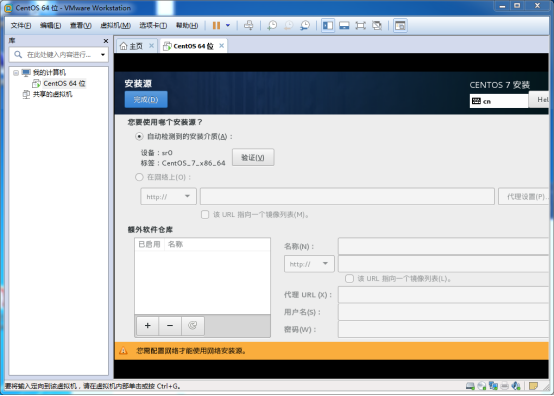
1、 单击“软件”-“软件选择”,服务器选择“最小安装”没有图形化桌面,可根据实际需要或喜好选择,在此我选择“开发及生成工作站”,并点击【完成】
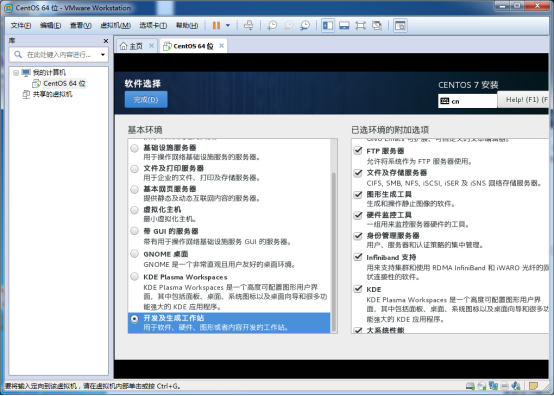
1、 单击“系统”-“安装位置”,选择“本地标准磁盘”,根据实际情况添加磁盘,并点击【完成】
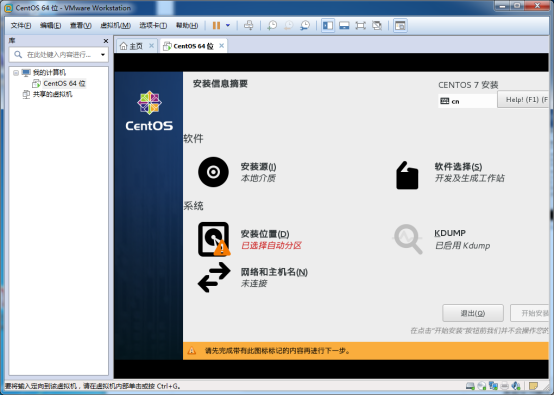
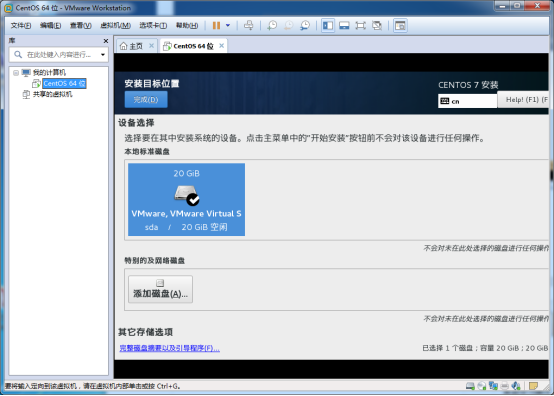
1、 单击“系统”-“KDUMP”,选择“启用kdump”和设置内存,并单击【完成】
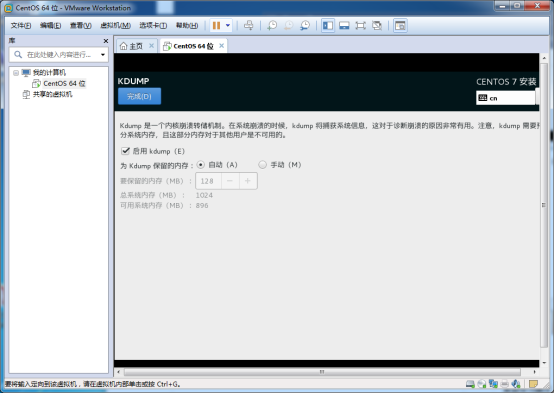
1、 单击“系统”-“网络和主机名”,选择【开启】和设置主机名,并点击【完成】
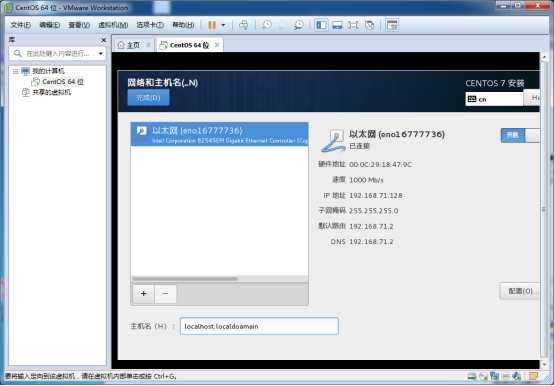
1、 单击【开始安装】
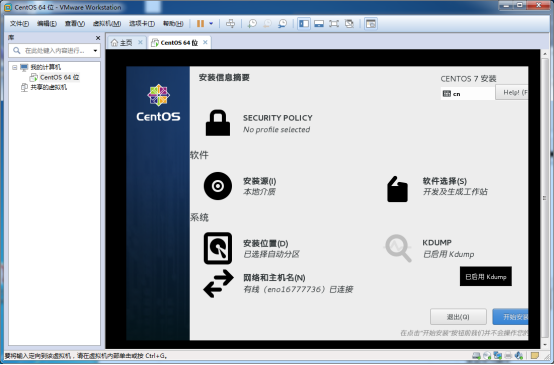
1、 单击“用户设置”-“ROOT密码”,输入root用户密码,并点击【完成】
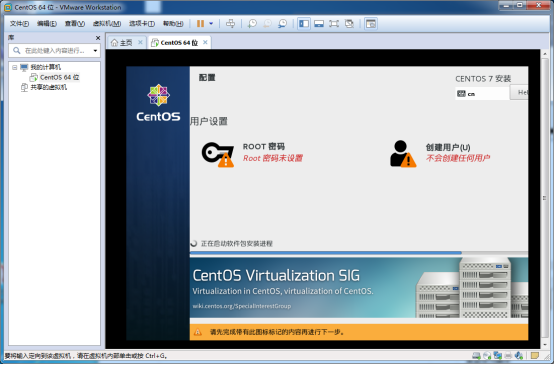
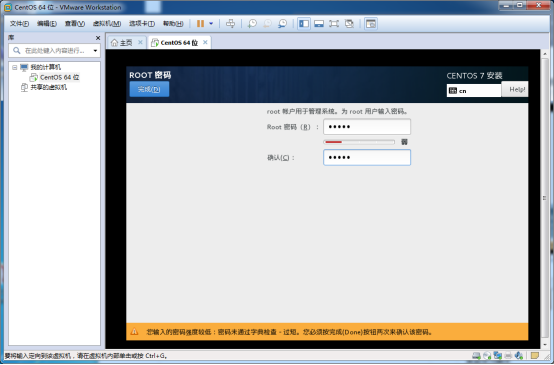
1、 单击“用户设置”-“创建用户”,填写用户信息,并点击【完成】
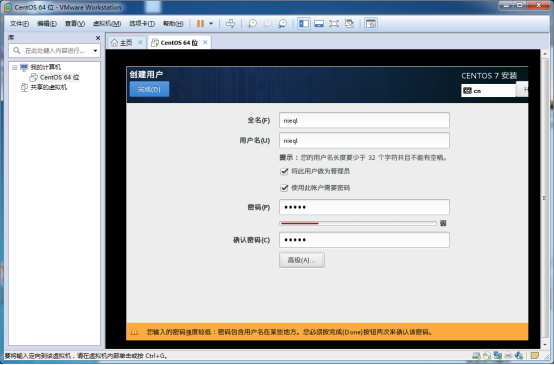
1、 等待系统安装
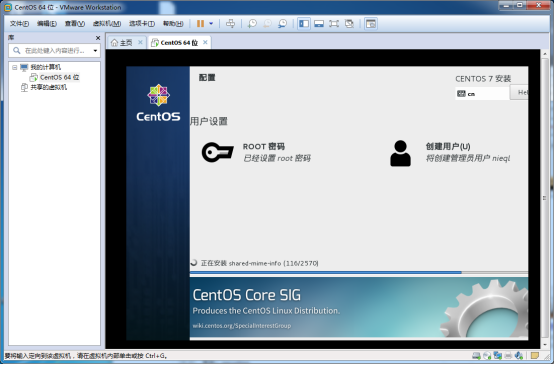
1、 安装完成,并点击【完成】
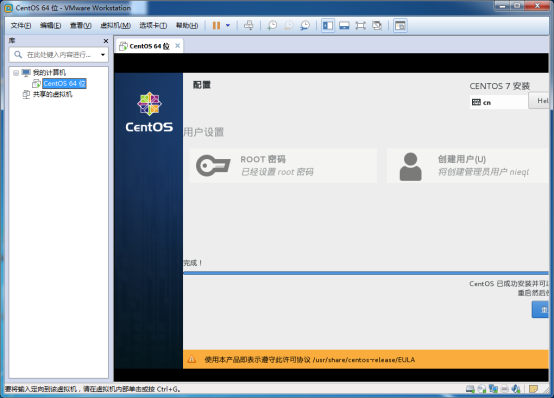
1、 重启后,出现选择,输入1,并按【回车键】
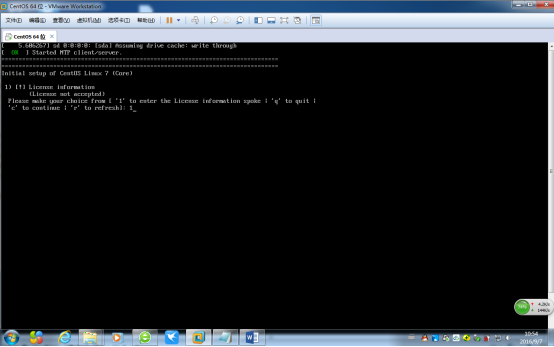
1、 继续输入2,并按【回车键】
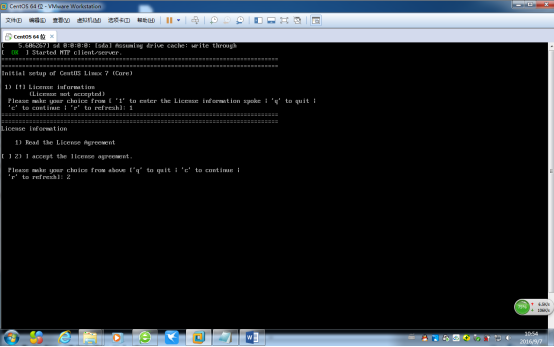
1、 继续输入q,并敲击【回车键】
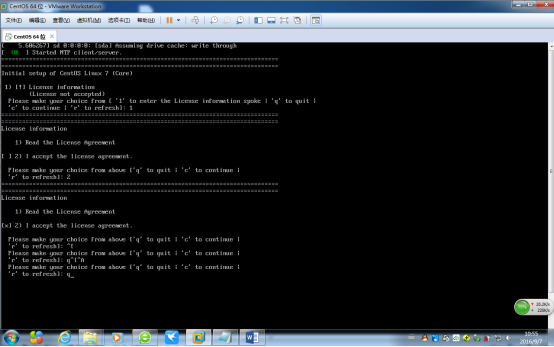
1、 继续输入yes,并按【回车键】
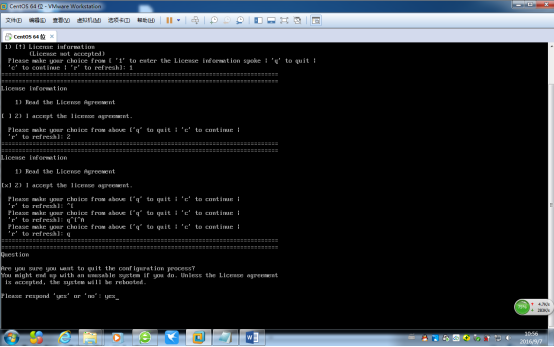
1、 进入登陆界面,点击用户或未列出
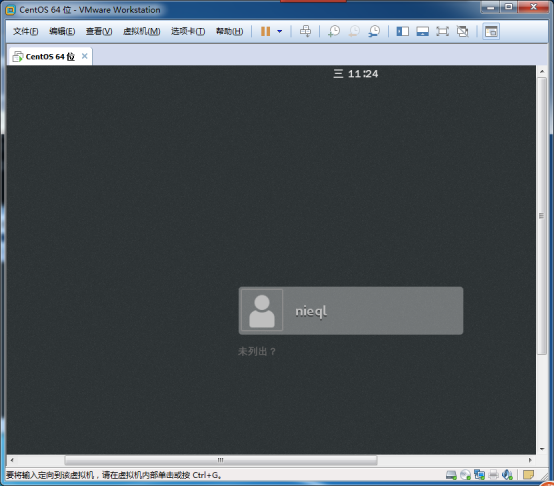
1、 进入到系统
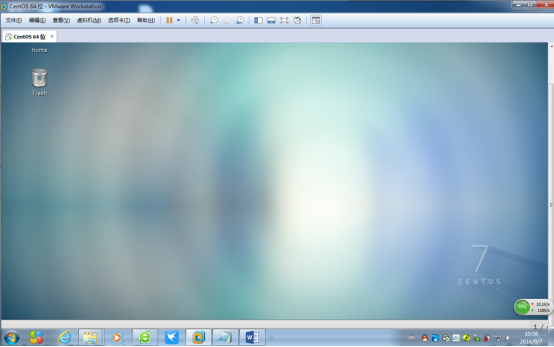
1、 输入startx命令进入到图形桌面
设置系统默认进入图形桌面模式
vi /etc/inittab
#找到id:3:initdefault:
#按i键进入编辑模式,将3改为5,然后按esc退出编辑,输入:qw 保存
没有安装图形桌面,yum命令安装图形界面
yum groupinstall “X Window System”
#安装GNOME桌面环境
yum groupinstall “GNOME Desktop Environment”
#安装KDE桌面环境(KDE和GNOME任选其一都行)
yum groupinstall “KDE (K Desktop Environment)”
#安装后,按照上面方法开启桌面模式即可
二、****设置****共享文件夹
1、 点击【编辑虚拟机设置】-【选项】-【共享文件夹】,选择“总是启用”
1、 添加要共享的文件夹,点击【添加】
1、 点击【确定】,并重启系统
三、****安装****VMware Tool****s
1、 单击工具栏中“虚拟机”,选择“安装VMware Tools”,VMware Tools提供外部操作系统和虚拟机中的操作系统之间的相互操作,粘贴复制、文件拖动等功能
1、 点击“使用文件打开”
1、 双击“VMwareTools-10.0.6-3595377.tar.gz”,并点击【提取】
1、 选择提取路径,点击【提取】
1、 提取完成,点击【显示文件】
1、 打开“vmware-tools-distrib”文件夹
1、 右键选择“在终端打开”,输入命令“./vmware-install.pl”,并按【回车键】
1、 输入yes,并按【回车键】
1、 继续按【回车键】
1、 输入yes,并按【回车键】
1、 继续按【回车键】
1、 输入yes,并按【回车键】
1、 直接按【回车键】
1、 安装完成
1、 重启系统,随意拖动文件
2、redhat (红帽)
3、我只说用的比较多的是这两种 ,不排除还有其他方案——-这些都只是工具 不在乎形式,理解了 用好了 那个都是一样的