ps:又是一期假程序员不务正业系列,最近安装了很多好玩且不花钱的实用软件,心血来潮整理一篇博客,如不小心挂错链接还请多多百度~
云盘服务
天翼云盘
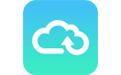
天翼云盘,只需要微信扫码/手机号就可以登录(不限是联通用户或者电信/移动用户),普通用户有30G的免费空间,每日限流2G。对笔者来说保存一些安装包,文档之类的文件足够用了(重点是免费,而且即便是普通用户传输速度也不会很慢)。如果需要大量的存储空间,则可以根据个人需要通过充钱的方式扩容。
说到这里,给PanDownload上一柱香吧。
笔者还想过将 Github 当镜像仓库来使用,不过国内的连接速度实在是令人望而却步……
官网链接:天翼云盘
文件压缩/解压工具
7-Zip

非常轻量级的开源解压缩软件。支持压缩成.7z,.zip等格式,以及Linux系统常用的.tar包格式。没有任何额外功能,Simple is best。7-zip官网也秉承了朴素,简单的风格~
官网链接:7-Zip
文件清理
Geek
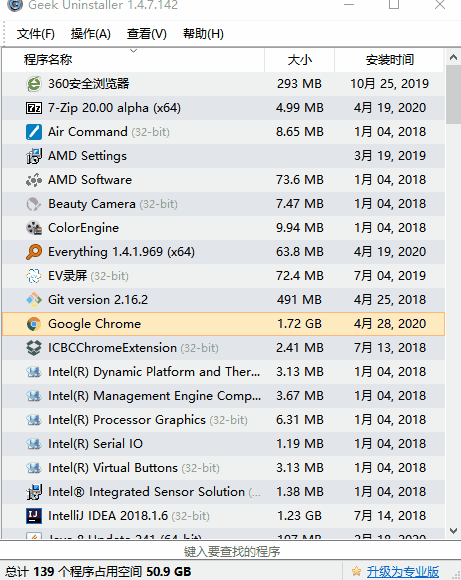
Geek不需要任何安装,仅从官网就能下载到约6MB大小的.exe文件,打开即用。找到想要卸载的软件,然后将它连根拔除(将软件的注册表也一同删掉)。软件分为专业版和普通版,对于我们来说,普通版完全足够满足日常的需求~。
官网链接:Geek
文档编辑类
Typora
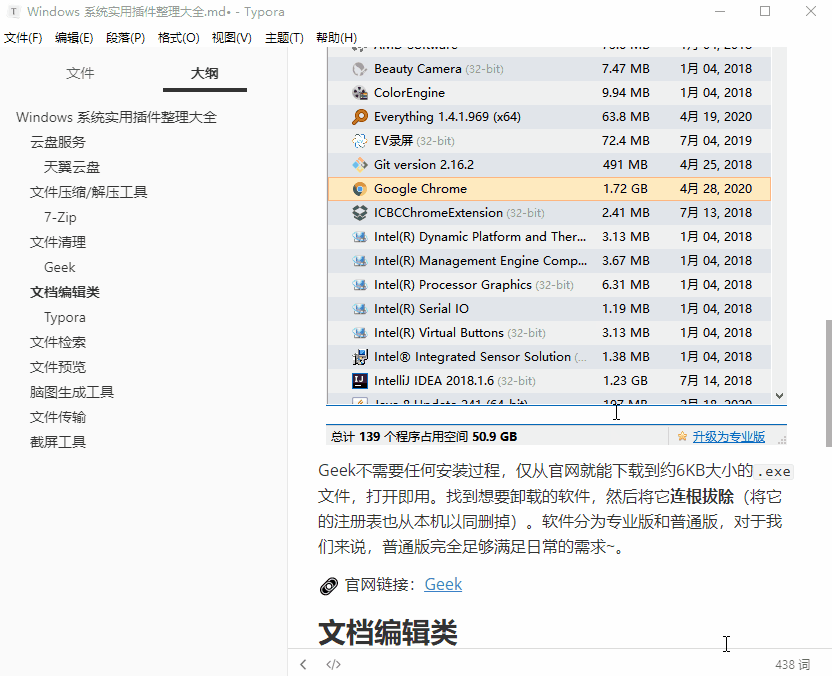 笔者最喜欢的
笔者最喜欢的 Markdown文档编辑工具(这篇博客就是先使用Typora撰写的~),界面非常简洁干净,即便是不熟悉 Markdown语法的同学也可以通过快捷键,鼠标点击按钮等方式进行快速排版。久而久之各种快捷键操作也可以全部都烂熟于心了。
Typora支持将文件导出成PDF,HTML,DOCX(需要额外安装插件)等格式的文件,不过对笔者而言,只导入PDF一点就足够用了。
唯一一点不好的是,Typora保存图片的原理是绝对路径的形式存储。因此当你直接将本地的.md文件传阅给他人时会发生丢链的情况。这个时候推荐将本地图片上传到图床中保存起来。(像笔者都是直接将写好的md上传到掘金博客去)
不过如果只用于自己浏览的话,不用太担心这个问题。
对于程序员来说,Markdown的作用你懂的~
 官网链接: Typora
官网链接: Typora
文件检索
Everything
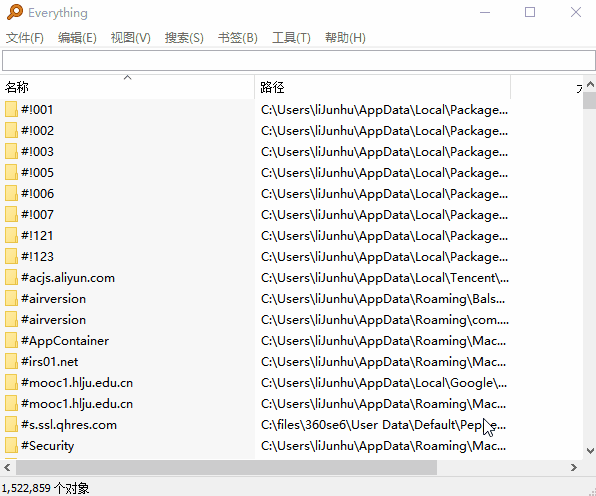 Everything 可以通过访问 NTFS 文件系统的 USN 日志,在数秒内检索完成几 TB 大小硬盘中的文件(甚至一些奇奇怪怪的缓存文件,链接文件都会翻出来……),不过从此再也不用经历
Everything 可以通过访问 NTFS 文件系统的 USN 日志,在数秒内检索完成几 TB 大小硬盘中的文件(甚至一些奇奇怪怪的缓存文件,链接文件都会翻出来……),不过从此再也不用经历 Ctrl + E后的漫长等待了。
支持文件类型匹配,正则表达式等方式定位想要寻找的文件。
官网链接:Everything
Listary
 Listary 的主要功能也是搜索文件。可以在安装时自主选择语言,并且在 第一次使用时还会附带贴心的教程提示。
Listary 的主要功能也是搜索文件。可以在安装时自主选择语言,并且在 第一次使用时还会附带贴心的教程提示。
笔者非常喜欢Listary的一点:在屏幕的任何一个地方双击Ctrl键,即可召唤出Listary的文件搜索功能。
Everything 和 Listary 都都是文件搜索的好手,应该如何抉择?两个都要! 官网链接:Listary
文件预览
QuickLook
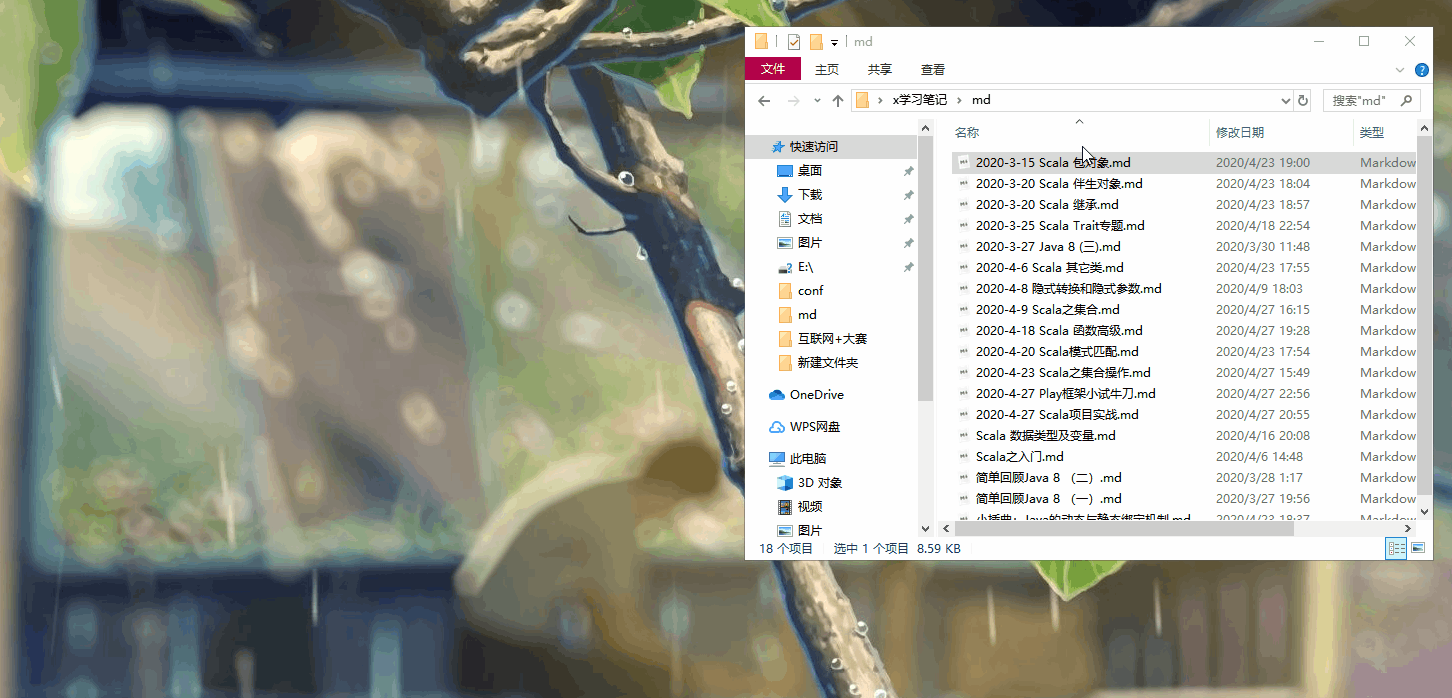 文件预览工具,主要支持对 图片,视频,md文档的浏览。目前不支持预览WPS/Office文件。只需要对想要浏览的文件按一下
文件预览工具,主要支持对 图片,视频,md文档的浏览。目前不支持预览WPS/Office文件。只需要对想要浏览的文件按一下 Space键就可以打开预览窗口。(灵感来自Mac?)
GitHub链接:QuickLook(使用Windows平台的同学可以选择下载.msi文件一键安装)
效率办公
幕布
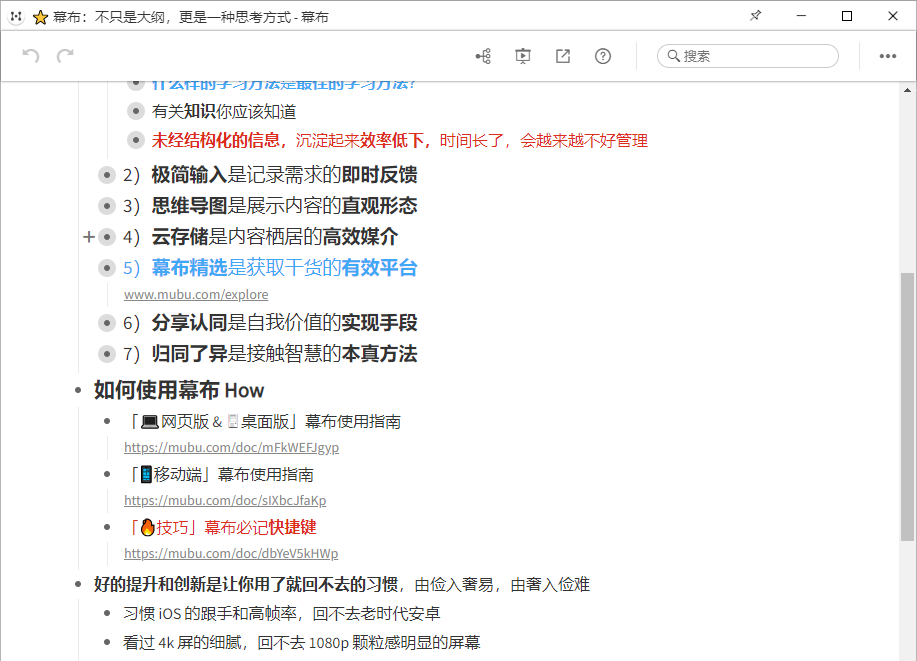 主要用于 制作脑图(类似于Xmind软件,但是Xmind需要购买激活码),核心功能都可以 免费使用。使用微信扫码等方式登录,支持将文档存档到云端。Pick它的一点原因是:你可以像编辑文档一样整理你的思路,然后通过点击上面的按钮将它 一键转换成思维导图的形式。
主要用于 制作脑图(类似于Xmind软件,但是Xmind需要购买激活码),核心功能都可以 免费使用。使用微信扫码等方式登录,支持将文档存档到云端。Pick它的一点原因是:你可以像编辑文档一样整理你的思路,然后通过点击上面的按钮将它 一键转换成思维导图的形式。
还有,界面简洁优雅同样是笔者喜欢它的理由。
官网链接:幕布
石墨文档(网站)
如果你所在团队的工作依赖于大量的文档进行沟通,则笔者推荐使用石墨文档对文档进行管理,而不是选择频繁的微信传输,否则聊天记录都是:
新建 文本文档(1)
新建 文本文档(1)(1)
新建 文本文档(1)(1)(1)
....
进入页面并注册,然后邀请您的partner加入到一个团队空间中进行管理。似乎有一段时间的试用期,非企业级用户每月收取9 CNY(凭记忆里)的订阅费用。笔者认为完全在可接收的范围内(如果你的团队确实需要一个文件管理平台来管理文档,否则微信凑合凑合也不是不能用)。
官网链接:石墨文档
文件传输
SendAnyWhere
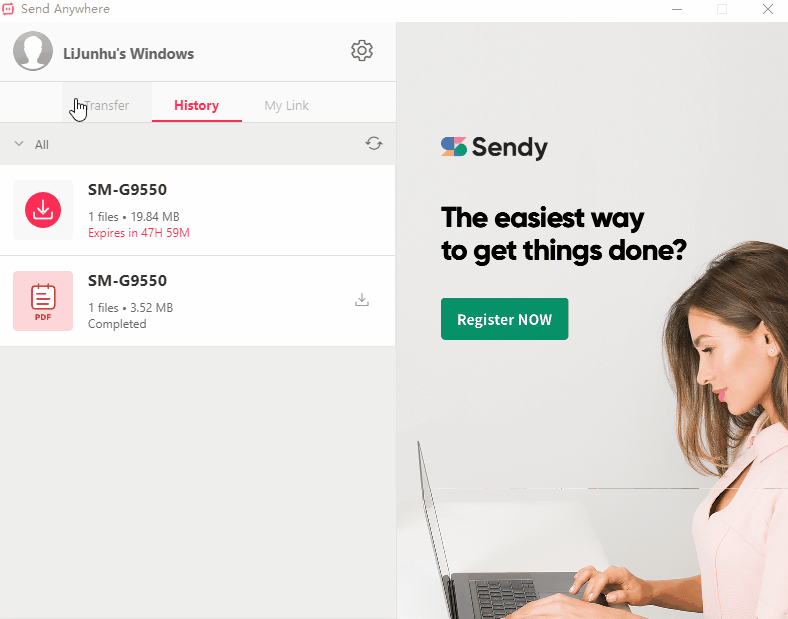 文件传输工具有很多,笔者只挑出其中一个(界面最好看的一个)。SentAnyWhere是一个免费的文件传输工具,官网针对不同的平台给出了不同的软件。
文件传输工具有很多,笔者只挑出其中一个(界面最好看的一个)。SentAnyWhere是一个免费的文件传输工具,官网针对不同的平台给出了不同的软件。
缺点就是:Android端的app软件挂在了Google Store……因此下载起来并不那么容易。传输文档/图片等都没有什么大问题,不过如果要传输较大的视频文件的话……还是推荐使用数据线吧。
不过仍有热心网友贴出了Windows + Android的网盘连接,嘿嘿。
使用方法:手机端选中文件,然后生成一串6位数字码。在同一个局域网下的电脑端只需要在10分钟内输入对应的数字码,即可接收来自手机的文件,支持批量发送。
简书论坛(附下载云盘):SendAnyWhere
官网链接:SendAnyWhere
当然了,你如果很喜欢使用qq进行离线传输,那也完全没有问题。
截屏工具
Snipaste
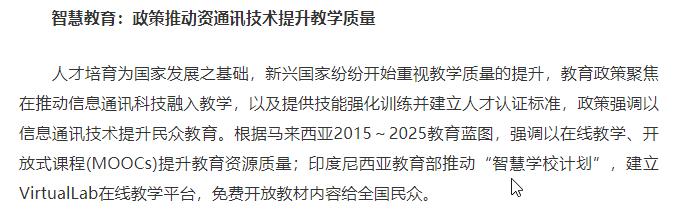
在下载它之前,笔者的截屏基本都依赖:打开微信→扫码登录→Alt + A(并且文字插入和套索无敌的丑)。Windows自带的截屏工具又不喜欢(矫情)…….安装它之后,只需要一步F1即可自动框选截图,提供高亮笔,自选字体等功能。
官网链接:SnipPaste
Screen to gif
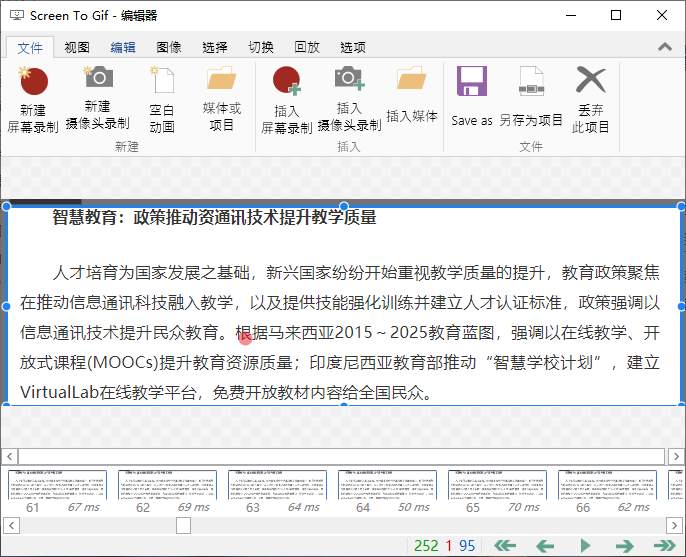 需要在PPT或者文档中展示产品演示用例时,插入一个gif动图,其效果比静态图更加生动。 上手门槛基本为0,支持按帧进行调整。界面略朴素,但是很实用。
需要在PPT或者文档中展示产品演示用例时,插入一个gif动图,其效果比静态图更加生动。 上手门槛基本为0,支持按帧进行调整。界面略朴素,但是很实用。
官网链接:Screen to gif